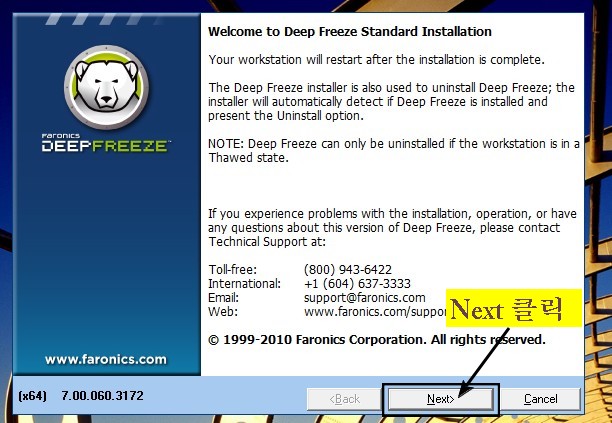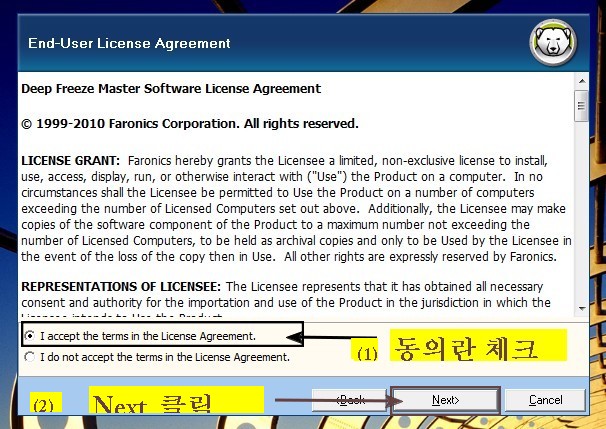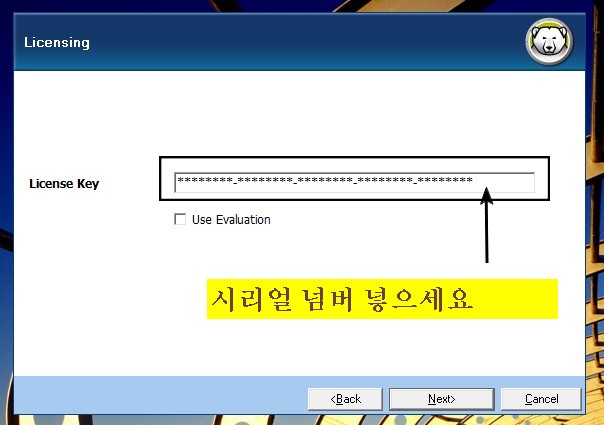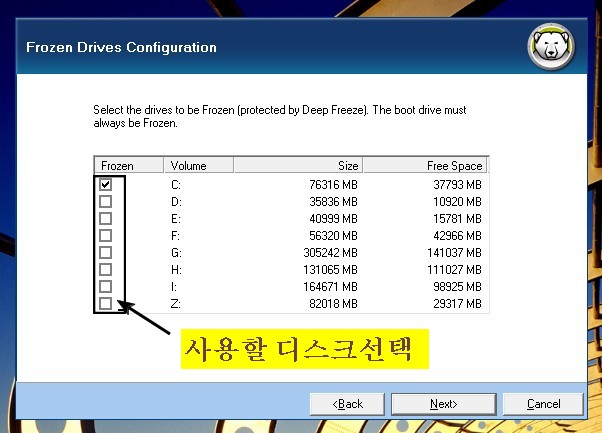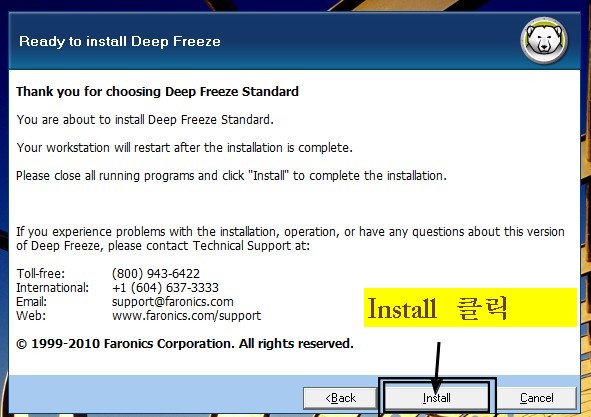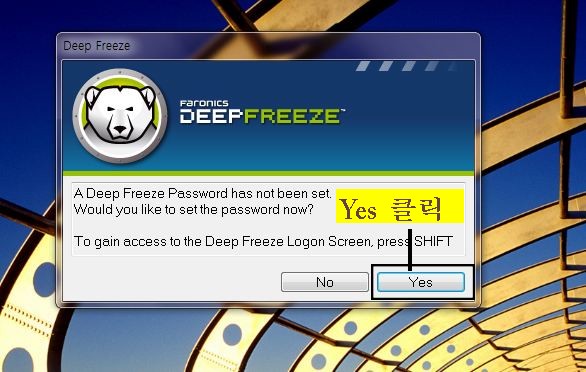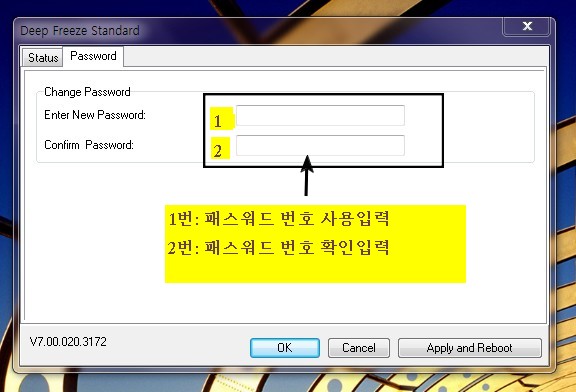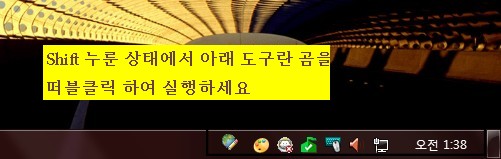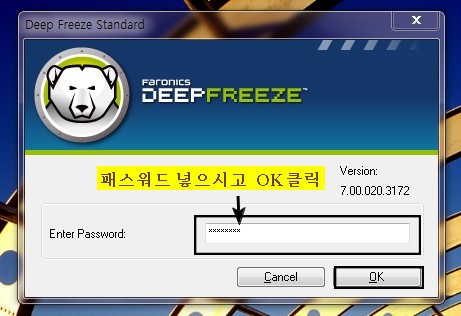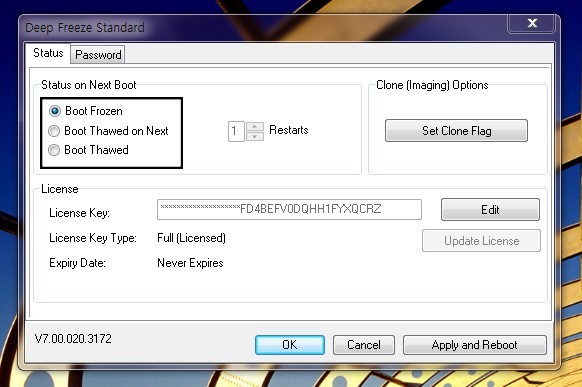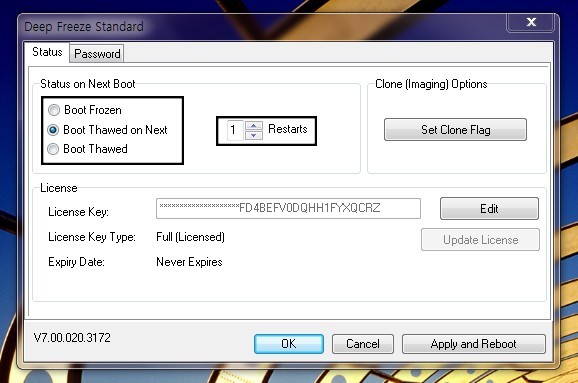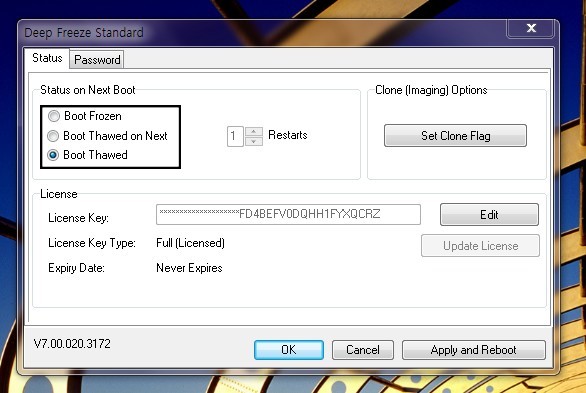***** 성성 블로그 *****
@@@ Windows 7 비스타 사이드바 가젯의 제거방법 @@@
제거하는 법에 대해서는 글이없네요
가젯을 제거하는 두가지 방법에 대해서 소개해 드립니다.
제거방법 소개에 앞서, 가젯의 설치과정에 대해
간단하게 말씀드려 봅니다.
실상 가젯의 설치파일은, "test.gadget"과 같은 형식을 이루고 있습니다.
여기서 닷(dot)앞의 것은 가젯의 이름이고(test), 닷 뒤의 것은 확장자(gadget)입니다.
비스타에서 새로 적용된 확장자 이죠.
가젯을 제작하여, 설치파일로 만들때 이루어 지는 팩키징(packaging)은 매우 간단 합니다.
예를 들어 test라는 폴더에 가젯파일을 넣고 압축하면 test.zip파일이 생성됩니다.
그런뒤에, 이름 바꾸기를 통해, 확장자를 zip에서 gadget으로 바꾸어 주면 됩니다.
그런담에 설치를 하기 위해, test.gadget을 더블클릭하게 되면 정해진 폴더에 알아서 풀리게 되는 것입니다.
말이 설치지, 레지스트리에 등록되거나 하는 과정이 없고, 그냥 압축이 풀리는 것입니다.
그래서 가젯을 제거하기는 쉽습니다.
일단, 사이드바에서 가젯 추가버튼을 누릅니다.
그러면, 자신이 보유한 가젯이 나타납니다.
저는 Computer Status 가젯을 제거해 보겠습니다.
첫번째 방법으로, 가젯에 대고 오른쪽 버튼을 클릭하면, 제거 메뉴가 뜹니다.
여기서 바로 제거를 누르면, 가젯을 제거 할 수 있습니다.
그러나 아직 제거 버튼을 누르지 말고 아래의 글을 더읽고 차근히 하세요



가젯이 압축이 풀려서, 폴더가 생성되는 곳을 찾아 들어가 봅시다.
윈도우 탐색기를 열어 C:\Users\Administrator\AppData\Local\Microsoft\Windows Sidebar\Gadgets이
모든 가젯이 위치하는 곳입니다. 여기서 administrator는 자신의 로그온 이름입니다.
만약 Vista , Windows 7 시작화면에서 로그온 이름이 "성성"이면 administrator가 아니라
C:\Users\성성\AppData\Local\Microsoft\Windows Sidebar\Gadgets 가 되겠죠.
>>( 위의 위치를 찾기 위해서는 폴더옵션에서 숨김파일및 폴더 표시를 체크 해 주어야 합니다.)<<
만약에 Windows XP 이라면 위치가
C:\Documents and Settings\User\Local Settings\Application Data\Microsoft\Windows Sidebar\Gadgets 가 됩니다.
가젲을 많이 등록하였으면 폴더 안에 보면, "가젯명.gadget" 이름으로된 수많은 폴더 들을 확인 할 수 있습니다.
제가 제거하려는 Computer+Status+SideShow+Ⅱ+v1.3 가젯의 폴더도 있군요.

이 두가지 방법이 있으니, 편하신 방법으로 사용하시기 바랍니다~^^
상으로 가젯을 제거하는 방법을 알아 보았습니다.
@@@ 윈도우 7 라디오 레인미터 가젯 @@@
윈도우7 가젯 레인미터입니다.
저번에 여기서 받은거입니다.
출처는 Acorn PC님 블로그 이어요^^**
http://1990.textcube.com/186

컴터키시면 자동으로 라디오가 나옵니다.
( 라디오 자동출력을 안나오게 할수있는 방법은 아래내용 참조 )
전 컴터키면 윈엠프로 음악을 듣는 습관이 있습니다.
제가 자주 듣는 인라이브 음방주소 입니다.
http://fm386.inlive.co.kr/listen.pls
http://coffee.inlive.co.kr/listen.pls
음방주소를 마우스왼쪽으로 그으신후 [윈엠]-[파일]-[URL열기]-[붙여넣기]하시면 됩니다!
인터넷 음방은 맨날 같은 음악이 반복되는 경향이 있더군요...ㅎㅎ
그래도 CJ가 한곡정도는 중얼거려줍니다^^**
↓↓레인미터 여기↓↓
Computer+Status+SideShow+II+v1.3.gadget
@@@ 라디오 자동출력을 안나오게 할수있는 방법 @@@!
Win + R 키를 눌러 실행창을 띄운 후 아래의 경로를 넣은 후 확인 버튼 또는 엔터를 치면
사용자 가젯을 설치한 것을 볼 수 있습니다.
%UserProfile%\AppData\Local\Microsoft\Windows Sidebar\Gadgets
위 가젯을 설치하였다면 설치된 가젯 폴더의 이름은 Computer+Status+SideShow+II+v1.3.gadget 가 되겠죠...
위 폴더로 들어가면 gadget.htm 파일이 있습니다.
gadget.htm 파일을 메모장등으로 열고 15번째 줄의
<param name="AutoStart" value="True" />의 끝에 있는 True 를 False 로 바꿔주고 저장하면
가젯 시작시나 윈도우 시작시 라디오가 자동으로 재생되지 않습니다.