▼▼▼ 아래 이미지처멈 윈도우 10 미디어만들기 에서 ▼▼▼
오류코드 : 0x9031004a - 0xa001b
실패 하였습니다.
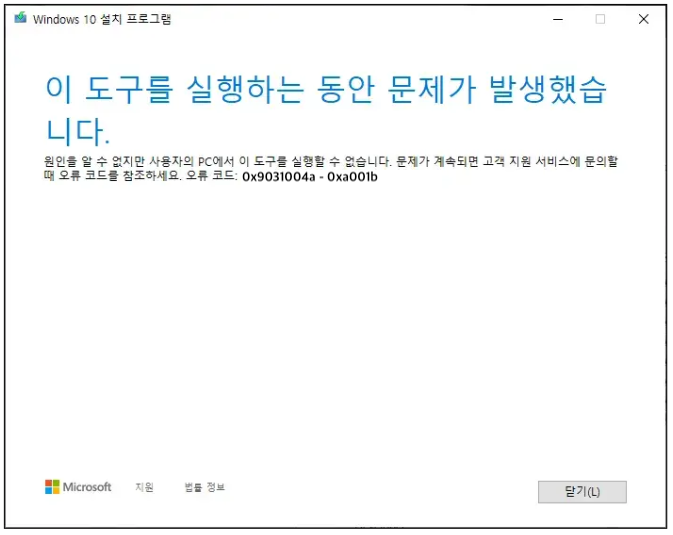
▼▼▼ 먼저 아래 경로에서 실패한 폴더 3개 삭제 하여주세요. ▼▼▼
Windows (C:) => windows 에서 < $WINDOWS.~BT / ESD / SoftwareDistribution > 폴더 3개 삭제 합니다.
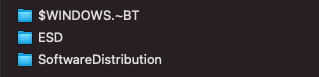
▼▼▼ 아래 이미지 Win + R 키 눌러 (실행) 창 열어주세요. ▼▼▼
msconfig 입력 하고 (시스템 구성) 창 열어주세요.
이미지 하단 에
모든 Microsot 서비스 숨기기 (H) 체크 하시고 [ 확인 ]
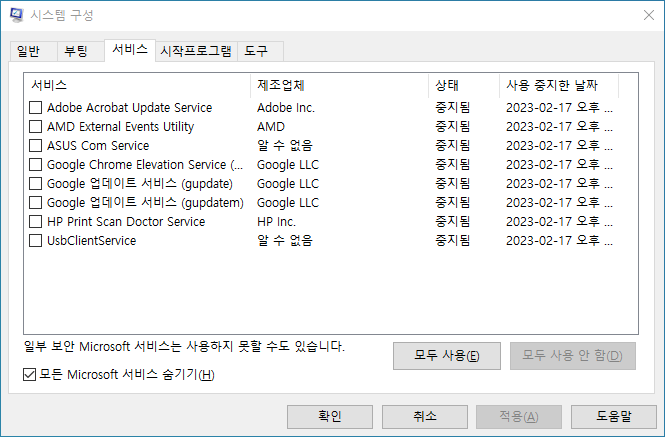
▼▼▼ 아래 이미지처럼 윈도우10 미디어 만들기 를 순서대로 진행합니다. ▼▼▼

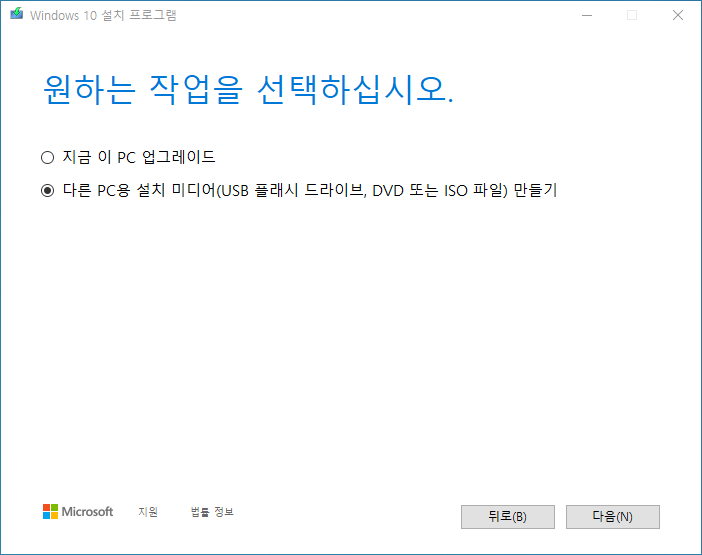
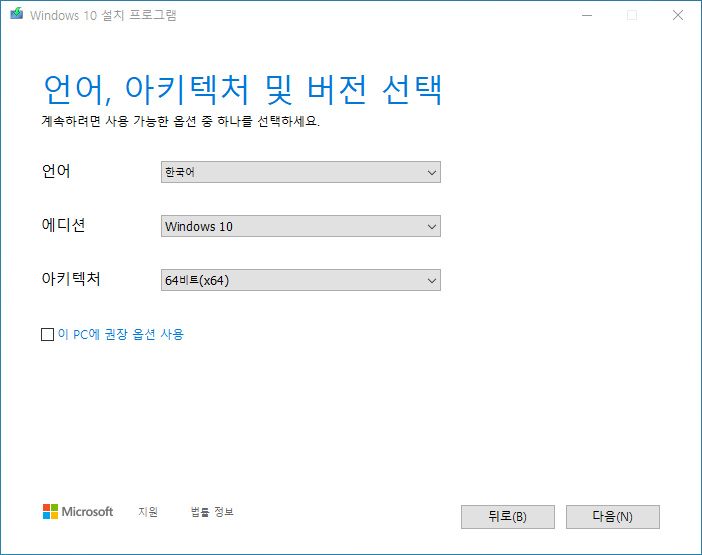
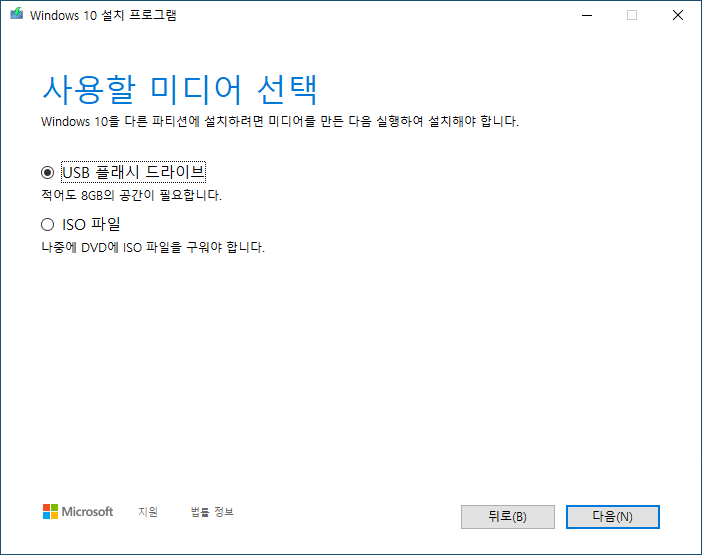
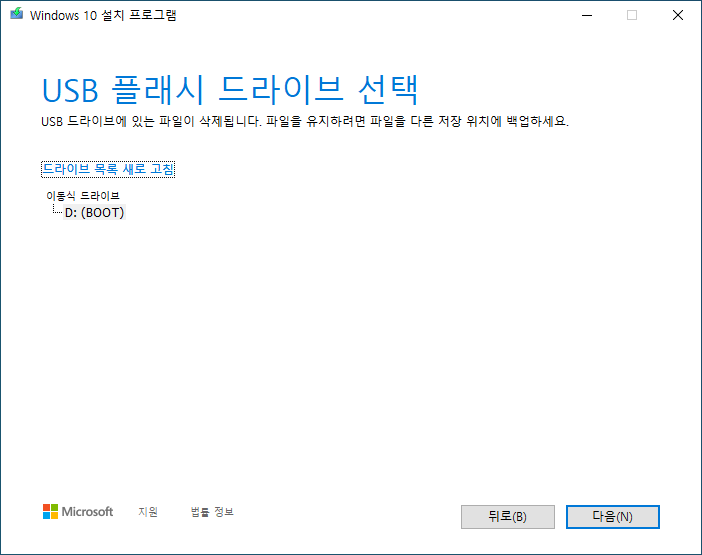
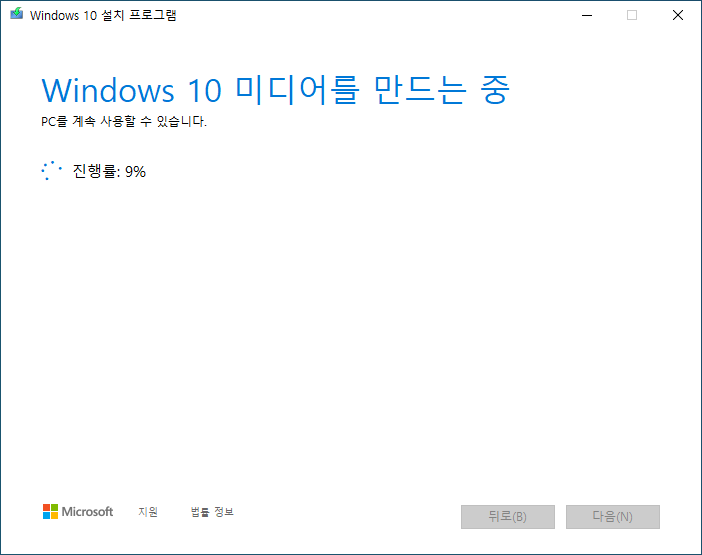
🌼🌼🌼🌼🌼🌼🌼🌼🌼🌼🌼🌼🌼🌼🌼🌼🌼🌼🌼🌼🌼🌼🌼🌼🌼🌼🌼🌼🌼🌼🌼🌼🌼
'Windows 7&10' 카테고리의 다른 글
| USB 메모리 64GB 포멧 (0) | 2023.02.17 |
|---|---|
| 윈도우10 계정 암호분실시 초기화방법 (2) | 2019.06.16 |
| Windows 10 USB외장하드 밎 USB메모리 에 설치하기 (0) | 2016.05.13 |
| Windows 10 PE 만들기-3부 (2) | 2016.04.05 |
| Windows 10 PE 만들기-2부 (0) | 2016.04.05 |
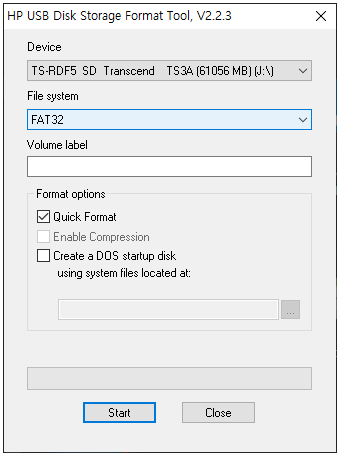










 imagex.exe
imagex.exe imagex.zip
imagex.zip





























































































































