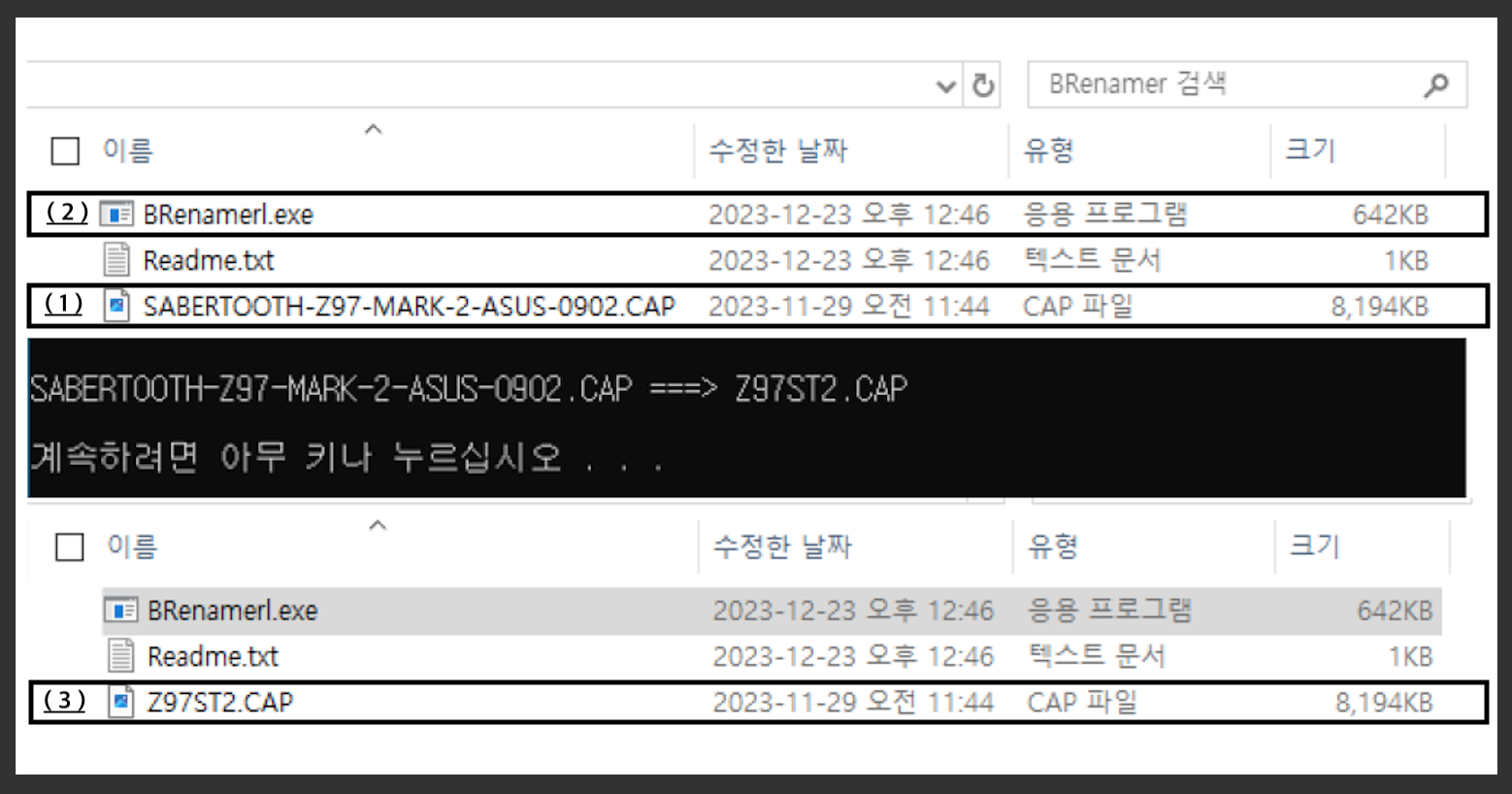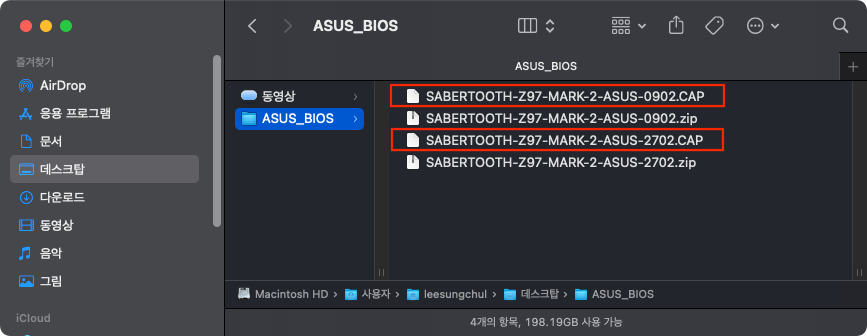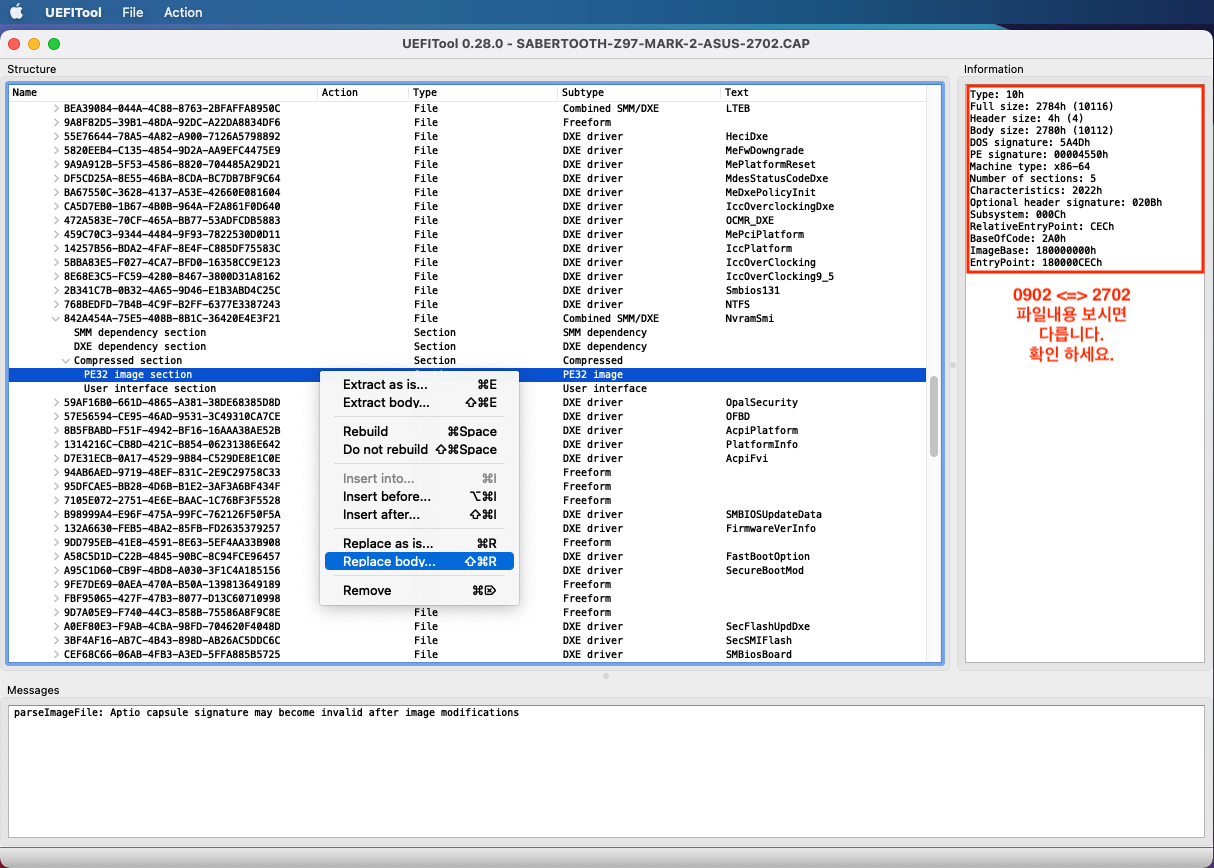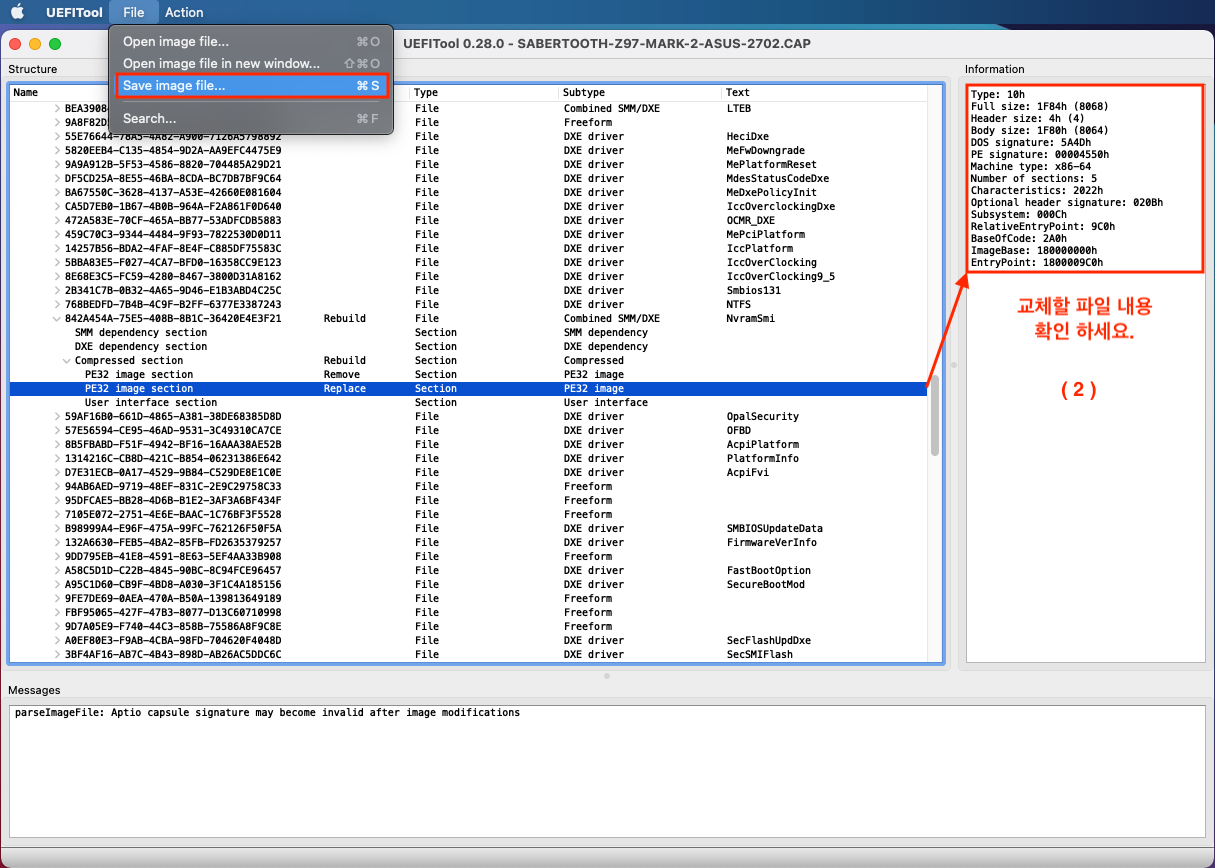그동안 macOS Catalina 사용 하고 잇었는데 macOS Big Sur 출시되어
업데이트 할려니 업데이트 진행이 안되어서 검색해보던중 BIOS 문제로 알게되었습니다.
화이트리스트가 NvramSmi 드라이브에 추가되기 전에 BIOS 버전 을 찿아 보았습니다.
ASUS SABERTOOTH Z97 MARK 2
초창기버전 (BIOS) MARK-2-0902.CAP 버전 을 첯아습니다.
BIOS 수정방법 을 사용하였습니다.
Windows 10 버전 아래 방법으로 같이 사용하시면 되겠습니다.
▼ BIOS Falshback 유틸 ▼
BIOS Falshback 사용하기
SABERTOOTH-Z97-MARK-2-ASUS-2702.CAP
( 1 ) BIOS 파일 을 BRenamer 폴더안에 넣어주세요.
( 2 ) BRenamerl.exe 파일 실행합니다.
명령 실행창에서 엔터키 눌러줍니다.
( 3 ) Z97ST2.CAP 변경됩니다.
USB 메모리에 담아 BIOS Falshback 실행 합니다.
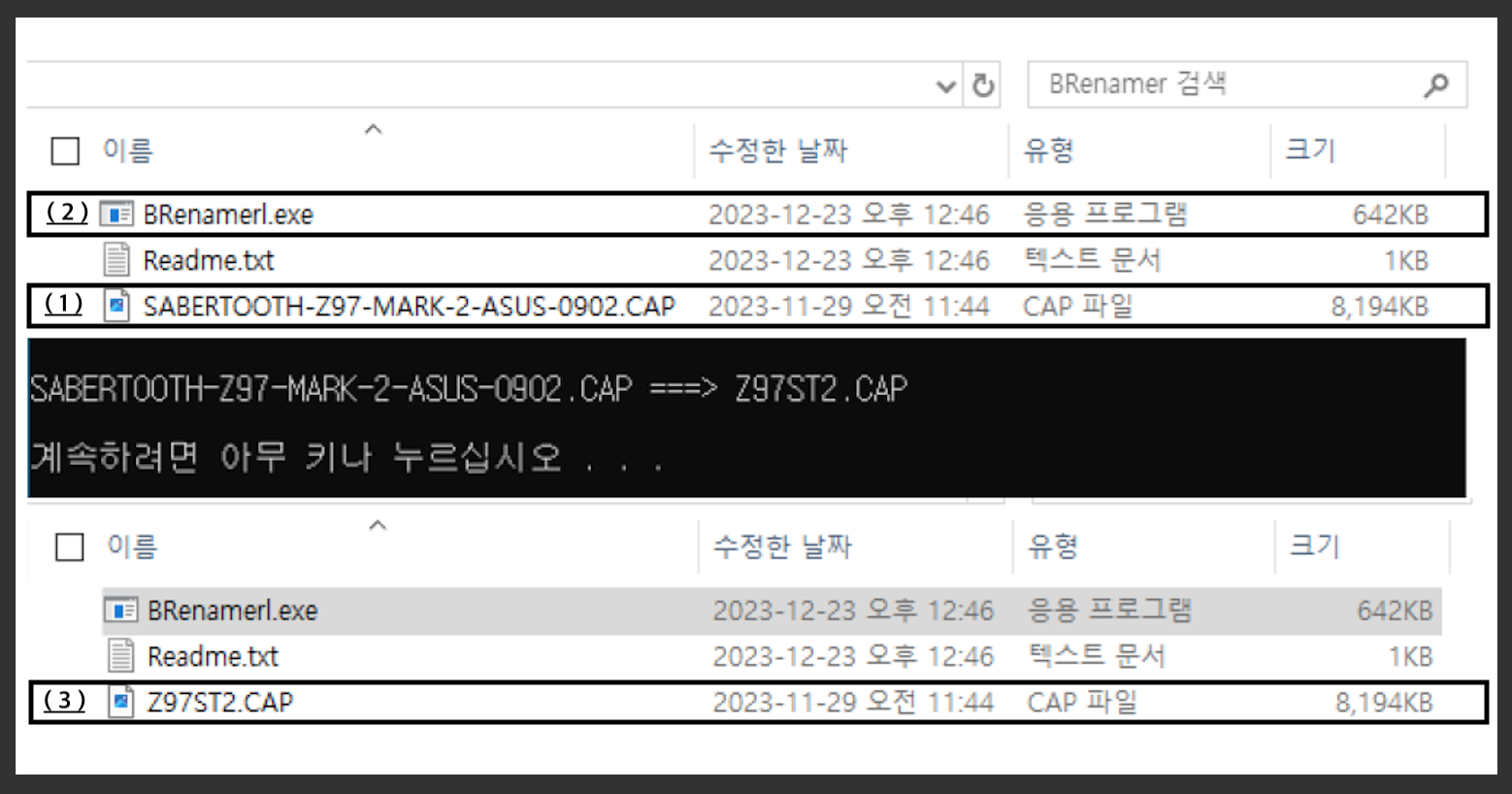
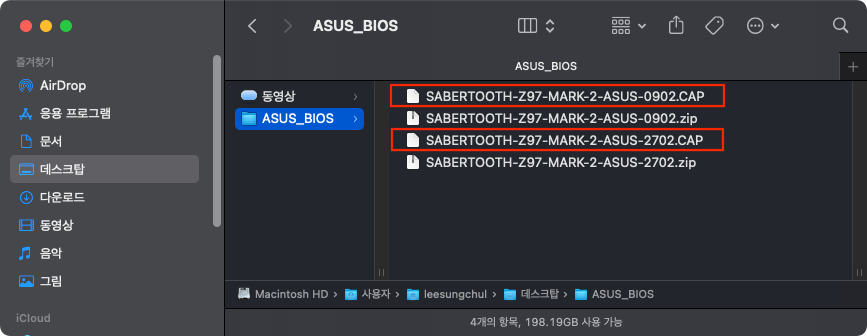
UEFITool 실행 하세요.

▼ 아래 이미지처럼 메뉴에서 File => Open image file... 선택하여 BIOS 파일 열어 주세요. ▼

▼ 아래 이미지처럼 BIOS 파일 ASUS-0902.CAP 파일 열어주세요. ▼
ASUS-0902.CAP 버전이 화이트리스트가 NvramSmi 드라이브에 추가되기 전에 BIOS 버전

▼ 아래 이미지처럼 UUID : 842A454A-75E5-408B-8B1C-36420E4E3F21 찾아갑니다. ▼
펼처서 PE32 image section 선택하세요.
파일확인 하여보세요.
마우스우측 Etract body... 저장합니다.

▼ 볃도 저장 을 PE32 image section 같은 이름으로 하였습니다. ▼

▼ 아래 이미지처럼 PE32 image section.bin 파일 로 저장되었네요. ▼

▼ 아래 이미지처럼 다시 최근버전 BIOS 을 열어주세요 ▼
ASUS-2702.CAP 선택하여 열어줍니다.
마우스우측 Replace dody... 선택하고 조금전에 저장하여 놓은
PE32 image section.bin 파일 을 가져옵니다.
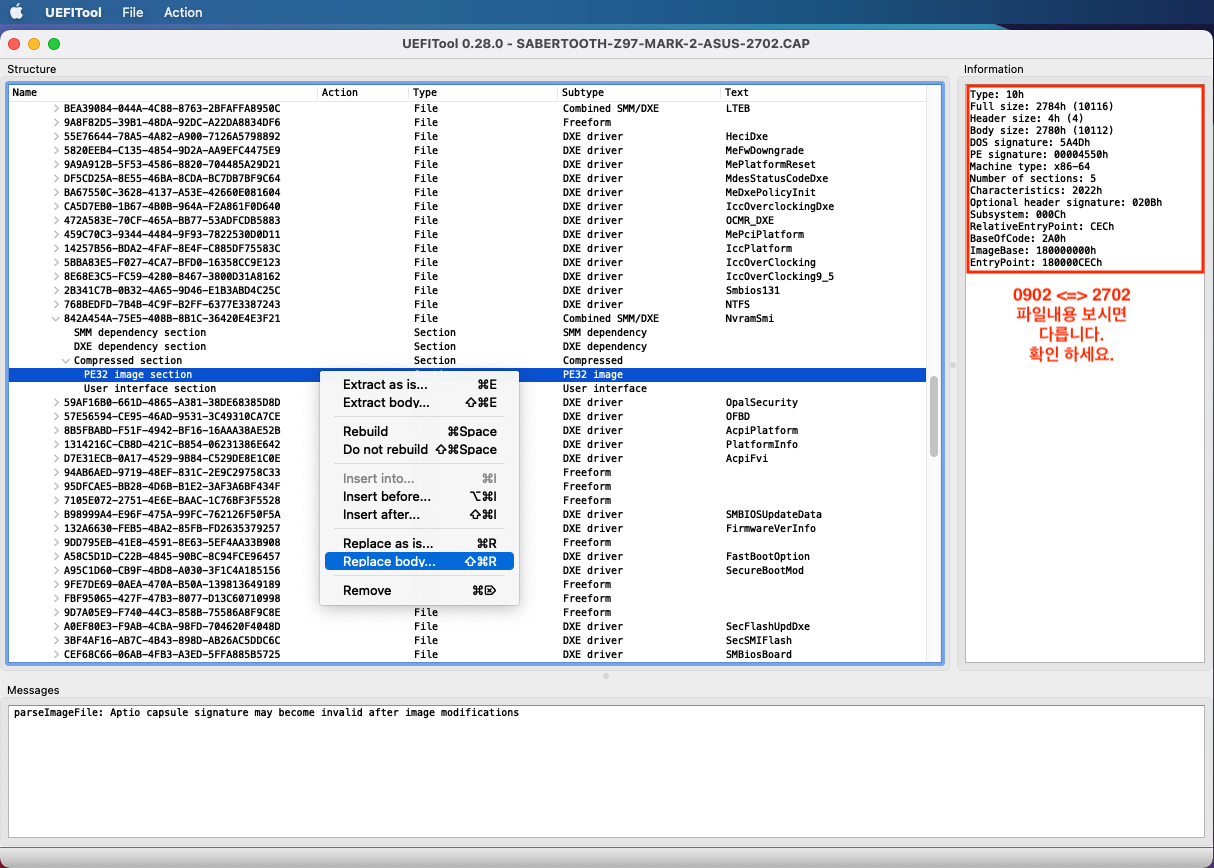
▼ 아래 이미지처럼 PE32 image section.bin 가져오니 같은파일 2개 보입니다. ▼
PE32 image section.bin (Remove) 파일 지울내용 ( 1 )
PE32 image section.bin (RepLace) 교체할 파일내용 ( 2 )
메뉴에서 File => Save image file... 선택하여 저장 합니다.

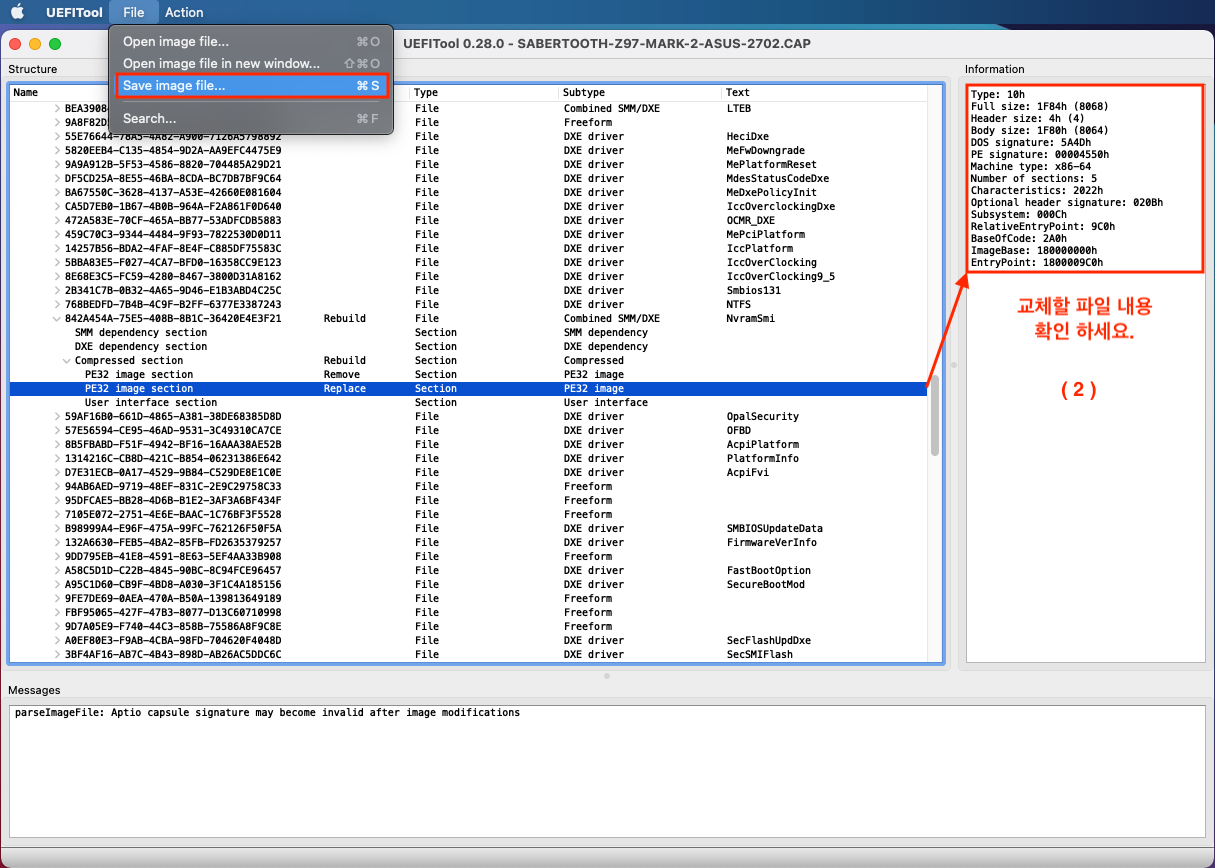
▼ 아래 이미지처럼 별도 저장 Z97ST2.rom 으로 저장 하여습니다. 저는 룸라이더 가지고 있어 ▼
USB Flashback 사용 하실려면 확장자 CAP 로 하세요.
☛ 참고 : 메인보드 메뉴얼보고 USB Flashback 이용할때 파일이름 확인하고 사용합니다.
Z97ST2.CAP 로 합니다.

▼ 아래 이미지처럼 안내문구 에서 Yes 선택해서 파일 확인하였습니다. ▼
No 선택하면 확인않고 그대로 저장 됩니다. 파일 확인할려면 다시열어야 하겠지요.
Yes 선택하면 확인파일 을 바로 보여줍니다.

▼ 아래 이미지처럼 PE32 image section 잘 교체 되었습니다. ▼

▼ 아래 이미지처럼 Z97ST2.rom 파일 로 저장 되었네요. ▼

▼ Windows 10 에서 사용한내용 ▼
USB BIOS Flashback 사용방법
USB BIOS Flashback 폴더 열어서 수정하여 BIOS.rom 파일 넣어주세요.
저는 Z97ST2702.rom ( 1 ) 넣어 주었습니다.
BRenamerl.exe ( 2 ) 실행합니다.

▼ 아래 이미지처럼 Z97ST2702. ===> Z97ST2.CAP 변경 한다고안내 Enter 키 누룸 ▼

▼ 아래 이미지처럼 Z97ST2.CAP 확장자 변경 되었습니다. ▼
USB 메모리 FAT32 포멧 루투 에 Z97ST2.CAP 넣어주세요.

▼ ASUS SABERTOOTH Z97 MARK 2 / USB BIOS Flashback 설명 입니다. ▼
1 => USB BIOS Flashback port 에 USB 넣어주세요.
2 => USB BIOS Flashback button 3초간 눌러주세요.
청색 LED 깜박 깜박 점멸로 표시 됩니다.
소요시간 약 2분 정도 지나면 LED 표시가 꺼집니다. USB BIOS Flashback 완료 되었습니다.
USB 메로리 분리 합니다.
부팅 하셔서 COME 설정에서 작업하시면 끝.

🇰🇷🇰🇷🇰🇷🇰🇷🇰🇷🇰🇷🇰🇷🇰🇷🇰🇷🇰🇷🇰🇷🇰🇷🇰🇷🇰🇷🇰🇷🇰🇷🇰🇷🇰🇷🇰🇷🇰🇷🇰🇷🇰🇷🇰🇷🇰🇷🇰🇷🇰🇷🇰🇷🇰🇷🇰🇷🇰🇷🇰🇷🇰🇷🇰🇷🇰🇷🇰🇷🇰🇷🇰🇷🇰🇷🇰🇷🇰🇷